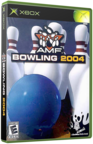|
|
 |
How to rip a DVD to DivX |
 |
How to rip a DVD to DivXPublished by  DJB on 2003-10-18 DJB on 2003-10-18
Category: PC | Page Views: 10,566
Written by DJB
Software Required:
GordianKnot: http://gknot.doom9.org
HeadAC3he: http://darkav.de.vu
STEP 1: RIP THE DVD TO HARD DRIVE:
Firstly, set DVD Decrypter to save a Stream Information File, this might be done automatically but double check. You can find it in Tools -> Settings and look on the IFO Mode tab. In the section that says Create Additional Files make sure that the box next to Stream Information is ticked. This file will come very useful in the ripping process.
Now rip your DVD
STEP 2: DETERMINE WHAT AUDIO TRACK TO USE
This is where the .txt file that you saved using DVD Decrypter comes in handy. Open it and you will see something like this:
0x80 - Audio - AC3 / 6ch / 48kHz / DRC / English / LBA: 8 / PTS: 00:00:00.049 / Delay: 0ms
0x81 - Audio - AC3 / 6ch / 48kHz / DRC / François / LBA: 7 / PTS: 00:00:00.049 / Delay: 0ms
0x82 - Audio - AC3 / 6ch / 48kHz / DRC / Español / LBA: 6 / PTS: 00:00:00.049 / Delay: 0ms
0xE0 - Video - MPEG-2 / 720x576 (PAL) / 16:9 / Letterboxed / LBA: 1 / PTS: 00:00:00.049 / Delay: 0ms
Itâs all the information about what the VOB File(s) has inside it. As you can see there are multiple audio tracks, and of course we only want one.
Usually by default, English is the first audio track available, but there are exceptions to this rule so it pays to be careful.
STEP 3: PREPARE THE DVD FOR RIPPING:
Open DVD2AVI and load in your VOB File(s), starting at VTS_0x_1.vob.
Go to Audio -> Track Number and select the track you want to rip. Use the information provided in the Stream Information file. Hereâs a table on stream to track number conversion:
0x80 â Track 1
0x81 â Track 2
0x82 â Track 3
0x83 â Track 4
0x84 â Track 5
0x85 â Track 6
0x86 â Track 7
0x87 â Track 8
Go to Audio -> Dolby Digital and select Demux.
Go to File -> Save Project to save the AC3 File and the D2V Project File.
STEP 4: MAKING THE AUDIO INTO MP3:
Open HeadAC3he and load in your AC3 File.
Change the Destination Format to MP3.
Now, press on the Options>> Button, this is where it gets interesting.
- Check the Stream Info that is shown in the program, it will be something similar to this:
AC3 48kHz 5.1ch 384kbps
In the Downmix Type box in the options, it will have 3 buttons, 2ch, 4ch, and 6ch. Set it to 2ch.
Press the options button again and youâll come to the MP3 settings. First we need to adjust the bitrates. Set them in this order, all to 128. Maximum, Average, Minumum. Now change the preset to CD and the mode to CBR.
Press the options button againthe weâre done.
Press the Start button and wait, it might take a little while, for example it took about 20 minutes with an approx. 90 minute audio track (running on a Celeron1.7ghz).
Close down the program.
STEP 5: USING GORDIAN KNOT TO MAKE AN .AVS FILE:
Down at the bottom left there is a button to click on to open a .d2v or .avi file, so click on it and select your .d2v file. A window should pop up showing the video, just minimise this for the time being.
You should be at the Bitrate screen which is the page to do all your calculations.
- Leave the mode set to calculate average bitrate
- Set the codec to Divx 5
- Go down to Audio A, and select 128 from the dropdown box (this is the bitrate of your MP3).
- Take note of the video box which displays the average bitrate and video size, the average bitrate shown here is the bitrate you use in the DivX encoding properties.
Go to the Resolution screen now. Remember that Stream Information file we created? Weâre going to need it again. Youâll see a line like this:
0xE0 - Video - MPEG-2 / 720x576 (PAL) / 16:9
The 16:9 is what weâre looking for, itâll either be 16:9 or 4:3. Now time to enter all the info in:
- Make sure the input resolution is correct with the information file.
- Set the input pixel aspect ratio (in this case 16:9)
- Go to the crop before resize, and do an auto crop.
Now go to the window with the video and click on the save & encode button.
- In the field operations box, turn on Field Deinterlace (No Blend)
- Now go to the compressibility check. Click on the use circle and go to codec settings. This will take you to the divx encoding options. Set the variable bitrate mode to 1-pass, and type in the bitrate calculated into the box on the right of the encoding bitrate adjuster. Click OK
- Click on the Now button in the compressibility check box. Wait for a bit while it does its job.
Go back to your Resolution screen. Down the bottom youâll see a section called Bits/(Pixels*Frame), this shows information on resizing the video. Move the selector left or right to make the size bigger or smaller, and watch the percentage change in the compressibility test, you want to aim for about 60 â 70%, but remember that you donât want to make the video too small in size, as it will probably be blocky when put to fullscreen.
Click on the window with the video again, and press the Save & Encode button. Then, press Save to write an .avs file to your hard drive.
STEP 6: USING VIRTUALDUBMOD TO PUT IT ALL TOGETHER:
Open the .avs file as a video file
Go to Video -> Compression. Select your DivX codec and click on the configure button. Select 1-pass and enter the bitrate calculated by GordianKnot in the encoding bitrate text box. Press OK twice to get back to the main screen.
Select AVI -> Audio -> CBR MP3 Audio. Load in the MP3 file.
Go to AVI -> Save as AVI. Type in the filename, press the save button and away it goes.
|
|
 |
Browse Tutorials |
 |
| |

   | Latest News |  |
  | Popular Xbox Games |  |
 AMF Bowling 2004 AMF Bowling 2004
 Page Views: 411,530 Page Views: 411,530
For all those who enjoy one of America's most popular sports, AMF Bowling 2004 is the ultimate bowling simulation sure to bring hours of enjoyment. AMF Bowling 2004 incorporates an advanced graphics e.. | 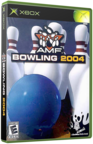 | | More Xbox Games |
| |

 Xbox_Tutorials
Xbox_Tutorials