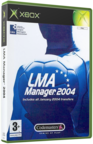XBMC Python Scripting TutorialPublished by  forahobby on 2005-08-29 forahobby on 2005-08-29
Category: XBMC | Page Views: 13,247
Tutorial By: alx5962
This do*****ent is released under GPL licence.
Written by Alex (aka alx5962 )
Version 1.2
I also want to add that I wrote this text with easy understanding in
mind and so experienced developers may be irritated by this do*****ent,
but it's not written for them :)
1/ Python is not a snake
Welcome to this tutorial ! One day I just discovered XBMC (Xbox Media
Center) has support for Python. The port is made by Darkie and I'd
like to thanks him for his great work and support ( I harrassed him
with questions and feature suggestion and he was always nice enough to
reply and to add them ). So I thought I could try to use this language
to display some basic stuffs.
After many hours spent to understand Python (the snake bite me ;) and
read fully the do*****entation included in the Windows port, I started
to code some very basic scripts. Now i'm more comfortable to code so I
decided to share my experience.
2/ Some basic rules - be careful of the snake !
You need Python installed on XBMC obviously. Usually it's a python.rar
file included with XBMC releases. So unrar it and you'll have 2
folders : python and scripts. They need to be placed in the root
directory of XBMC. Some features are added with time and so I really
advice you to have the last version of XBMC and Python or some scripts
may not work.
The script launcher is based in the parameters settings of XBMC so go
there to launch scripts. when you are lauching a script the mention
'running' is added next to the script name. If it still running just
click on it then it will stop. After the script is stopped, you can
notice debug informations by pressing the white button of your pad.
You may need internet access to run some scripts so configure XBMC
correctly (read the XBMC doc) and don't forget to edit the nameserver
(aka DNS) to resolve domain names.
3/ Always notice the snake behaviour
You must know Python coding is based on indentation. So no need of {}
to declare the start and end of a function, class, if... Everything is
an object. Very nice sometimes but tricky for beginners! A variable is
local unless you declare it global. But this will be clearer in the
tutorials. The goal of this do*****ent is not to teach Python so I just
reccomend you to read the do*****entation available on www.python.org
4/ the real work begins
There's 2 specific librairies for Python only available on Xbox: xbmc
and xbmcgui. They are dedicated to the user interface, and keypad
management.
Python code will be coloured in blue I will only talk about scripts
including a graphical interface, as the console ones work without xbmc
librairies.
a) Window
So the first thing to do is to import librairies
import xbmc, xbmcgui
After that we create a class including some functions (defined by def)
class MyClass(xbmcgui.Window):
print 'hello world'
So after that we initialize the class object and doModal() allows to
always display the graphical window until we exit it. The del is here
to have a clean code and delete the class instance.
mydisplay = MyClass()
mydisplay .doModal()
del mydisplay
If you put all this code in a script (called display.py) you'll see an
empty window but as there's no code to exit the Myclass class you'll
have to reset the xbox. Also notice the print function only displays
infos in debug mode (white button).
b) pad button
So now we need to implant a way to exit the class. So we will use the
pad for that. Here is the full code:
import xbmc, xbmcgui
#get actioncodes from keymap.xml
ACTION_PREVIOUS_MENU = 10
class MyClass(xbmcgui.Window):
def onAction(self, action):
if action == ACTION_PREVIOUS_MENU:
self.close()
mydisplay = MyClass()
mydisplay .doModal()
del mydisplay
So now, each time we push the 'BACK' button, we will exit the class.
As you can notice, indentation makes everything clear and it's easy to
find where everything start or end. def defines a function but here we
have a specific one related to XBMC as onAction defines keypad related
actions. self.close() will close the window and so the class.
c) add (and remove) text label
Now it's time to display some text on the window we created. For that
we will use the ControlLabel function. ControlLabel has some
properties including position, colour, transparency, font size. Here
is a 'block' to enable text display on the window:
self.strAction = xbmcgui.ControlLabel(300, 520, 200, 200, '', 'font14', '0xFFFFFF00')
self.addControl(self.strAction)
self.strAction.setLabel('BACK to quit')
There's a reason to write 3 lines for strAction but we will see it later.
So here :
300 is the X position
520 is the Y position
200,200 is supposed to be size of the element but it seems to not work
with text
'font14' is the font, also 'font13' is available
0xFFFFFF00: so here it's the colour value and transparency coded in
hexadecimal (from 00 to FF). so read this as 0xTTRRGGBB where T is the
transparency value, R is red, G is green and as you guessed B is blue.
So now we add it to the previous code, and show it thanks to the A
button of the pad
import xbmc, xbmcgui
#get actioncodes from keymap.xml
ACTION_PREVIOUS_MENU = 10
ACTION_SELECT_ITEM = 7
class MyClass(xbmcgui.Window):
def onAction(self, action):
if action == ACTION_PREVIOUS_MENU:
self.close()
if action == ACTION_SELECT_ITEM:
self.strAction = xbmcgui.ControlLabel(300, 200, 200, 200, '', 'font14', '0xFF00FF00')
self.addControl(self.strAction)
self.strAction.setLabel('Hello world')
mydisplay = MyClass()
mydisplay .doModal()
del mydisplay
Don't forget you have to push 'BACK' to stop the script !
You have to imagine the label as an element over the window and so we
were able to add it but we can also remove it by using removeControl.
We will use the B button to remove the label :
import xbmc, xbmcgui
#get actioncodes from keymap.xml
ACTION_PREVIOUS_MENU = 10
ACTION_SELECT_ITEM = 7
ACTION_PARENT_DIR = 9
class MyClass(xbmcgui.Window):
def onAction(self, action):
if action == ACTION_PREVIOUS_MENU:
self.close()
if action == ACTION_SELECT_ITEM:
self.strAction = xbmcgui.ControlLabel(300, 200, 200, 200, '', 'font14', '0xFF00FF00')
self.addControl(self.strAction)
self.strAction.setLabel('Hello world')
if action == ACTION_PARENT_DIR:
self.removeControl(self.strAction)
mydisplay = MyClass()
mydisplay .doModal()
del mydisplay
To add text there's also another feature called ControlFadeLabel which
includes a reset function:
import xbmc, xbmcgui
#get actioncodes from keymap.xml
ACTION_PREVIOUS_MENU = 10
ACTION_SELECT_ITEM = 7
class MyClass(xbmcgui.Window):
def __init__(self):
self.strActionInfo = xbmcgui.ControlLabel(100, 120, 200, 200, '', 'font13', '0xFFFF00FF')
self.addControl(self.strActionInfo)
self.strActionInfo.setLabel('Push BACK to quit - A to reset text')
self.strActionFade = xbmcgui.ControlFadeLabel(200, 300, 200, 200, 'font13', '0xFFFFFF00')
self.addControl(self.strActionFade)
self.strActionFade.addLabel('This is a fade label')
def onAction(self, action):
if action == ACTION_PREVIOUS_MENU:
self.close()
if action == ACTION_SELECT_ITEM:
self.strActionFade.reset()
mydisplay = MyClass()
mydisplay .doModal()
del mydisplay
d) init parameters
When the class 'Myclass' is launched we can add elements that will run
when the class is initialized. So here it's perfect to put some
background image or some text that needs to be always on screen. So we
add it in the init function:
import xbmc, xbmcgui
#get actioncodes from keymap.xml
ACTION_PREVIOUS_MENU = 10
ACTION_SELECT_ITEM = 7
ACTION_PARENT_DIR = 9
class MyClass(xbmcgui.Window):
def __init__(self):
self.strActionInfo = xbmcgui.ControlLabel(100, 120, 200, 200, '', 'font13', '0xFFFF00FF')
self.addControl(self.strActionInfo)
self.strActionInfo.setLabel('Push BACK to quit, A to display text and B to erase it')
def onAction(self, action):
if action == ACTION_PREVIOUS_MENU:
self.close()
if action == ACTION_SELECT_ITEM:
self.strAction = xbmcgui.ControlLabel(300, 200, 200, 200, '', 'font14', '0xFF00FF00')
self.addControl(self.strAction)
self.strAction.setLabel('Hello world')
if action == ACTION_PARENT_DIR:
self.removeControl(self.strAction)
mydisplay = MyClass()
mydisplay .doModal()
del mydisplay
We can also add a background image by including in the init function a ControlImage object:
def __init__(self):
self.addControl(xbmcgui.ControlImage(0,0,800,600, 'background.png'))
self.strActionInfo = xbmcgui.ControlLabel(100, 120, 200, 200, '', 'font13', '0xFFFF00FF')
self.addControl(self.strActionInfo)
self.strActionInfo.setLabel('Push BACK to quit, A to display text and B to erase it')
Of course we display the image before the text :)
When it's about path in directories, we always have to replace '' by '' as '' is reserved for special characters.
e) dialog box
What about a dialog box? So we will create function to add a message box :
def message(self):
dialog = xbmcgui.Dialog()
dialog.ok(" My message title", " This is a nice message ")
And we will call it in another function using self.message()
import xbmc, xbmcgui
#get actioncodes from keymap.xml
ACTION_PREVIOUS_MENU = 10
ACTION_SELECT_ITEM = 7
class MyClass(xbmcgui.Window):
def __init__(self):
self.strActionInfo = xbmcgui.ControlLabel(100, 120, 200, 200, '', 'font13', '0xFFFF00FF')
self.addControl(self.strActionInfo)
self.strActionInfo.setLabel('Push BACK')
def onAction(self, action):
if action == ACTION_PREVIOUS_MENU:
self.close()
if action == ACTION_SELECT_ITEM:
self.message()
def message(self):
dialog = xbmcgui.Dialog()
dialog.ok(" My message title", " This is a nice message ")
mydisplay = MyClass()
mydisplay .doModal()
del mydisplay
So now if you push 'A' a dialog will appear.
You can also use the message function in a more general way:
import xbmc, xbmcgui
#get actioncodes from keymap.xml
ACTION_PREVIOUS_MENU = 10
ACTION_SELECT_ITEM = 7
class MyClass(xbmcgui.Window):
def __init__(self):
self.strActionInfo = xbmcgui.ControlLabel(100, 120, 200, 200, '', 'font13', '0xFFFF00FF')
self.addControl(self.strActionInfo)
self.strActionInfo.setLabel('Push BACK')
def onAction(self, action):
if action == ACTION_PREVIOUS_MENU:
self.message('goodbye')
self.close()
if action == ACTION_SELECT_ITEM:
self.message('you pushed A')
def message(self, message):
dialog = xbmcgui.Dialog()
dialog.ok(" My message title", message)
mydisplay = MyClass()
mydisplay .doModal()
del mydisplay
So now you know how to call a function inside another function :) Be
careful to only send strings in the message function, as to add
integers and strings don't work at the same time without conversion!
There's also the very common yes / no dialog box :
import xbmc, xbmcgui
#get actioncodes from keymap.xml
ACTION_PREVIOUS_MENU = 10
class MyClass(xbmcgui.Window):
def __init__(self):
self.strActionInfo = xbmcgui.ControlLabel(100, 120, 200, 200, '', 'font13', '0xFFFF00FF')
self.addControl(self.strActionInfo)
self.strActionInfo.setLabel('Push BACK')
def onAction(self, action):
if action == ACTION_PREVIOUS_MENU:
self.goodbye()
def goodbye(self):
dialog = xbmcgui.Dialog()
if dialog.yesno("message", "do you want to leave?"):
self.close()
mydisplay = MyClass()
mydisplay .doModal()
del mydisplay
f) buttons
Time to see how buttons work! We have tu use the function
ControlButton. It takes 5 arguments.
xbmcgui.ControlButton(350, 500, 80, 30, "HELLO")
350 is X postion, 500 is Y position, 80 the width, 30 is height and
the last one is the text. First we have to create a button and to
focus on it:
self.button0 = xbmcgui.ControlButton(350, 500, 80, 30, "HELLO")
self.addControl(self.button0)
self.setFocus(self.button0)
Then we have to define the action when the button is pushed:
def onControl(self, control):
if control == self.button0:
print 'button pushed'
We can also remove the button of the screen using :
self.removeControl(self.button0)
As usual here is the code to see Python in action:
import xbmc, xbmcgui
#get actioncodes from keymap.xml
ACTION_PREVIOUS_MENU = 10
class MyClass(xbmcgui.Window):
def __init__(self):
self.strActionInfo = xbmcgui.ControlLabel(100, 120, 200, 200, '', 'font13', '0xFFFF00FF')
self.addControl(self.strActionInfo)
self.strActionInfo.setLabel('Push BACK to quit')
self.button0 = xbmcgui.ControlButton(350, 500, 80, 30, "HELLO")
self.addControl(self.button0)
self.setFocus(self.button0)
def onAction(self, action):
if action == ACTION_PREVIOUS_MENU:
self.close()
def onControl(self, control):
if control == self.button0:
self.message('you pushed the button')
def message(self, message):
dialog = xbmcgui.Dialog()
dialog.ok(" My message title", message)
mydisplay = MyClass()
mydisplay .doModal()
del mydisplay
We can also add more buttons, but so we have to define in which order
they have to react. controlDown, controlUp, controlLeft and
controlRight are here to do that. First we hav to create buttons then
we have to link the direction between them.
import xbmc, xbmcgui
#get actioncodes from keymap.xml
ACTION_PREVIOUS_MENU = 10
class MyClass(xbmcgui.Window):
def __init__(self):
self.strActionInfo = xbmcgui.ControlLabel(100, 120, 200, 200, '', 'font13', '0xFFFF00FF')
self.addControl(self.strActionInfo)
self.strActionInfo.setLabel('Push BACK to quit')
self.button0 = xbmcgui.ControlButton(250, 100, 80, 30, "HELLO")
self.addControl(self.button0)
self.button1 = xbmcgui.ControlButton(250, 200, 80, 30, "HELLO2")
self.addControl(self.button1)
self.button2 = xbmcgui.ControlButton(450, 200, 80, 30, "HELLO3")
self.addControl(self.button2)
self.setFocus(self.button0)
self.button0.controlDown(self.button1)
self.button1.controlUp(self.button0)
self.button1.controlRight(self.button2)
self.button2.controlLeft(self.button1)
def onAction(self, action):
if action == ACTION_PREVIOUS_MENU:
self.close()
def onControl(self, control):
if control == self.button0:
self.message('you pushed the 1st button')
if control == self.button1:
self.message('you pushed the 2nd button')
if control == self.button2:
self.message('you pushed the 3rd button')
def message(self, message):
dialog = xbmcgui.Dialog()
dialog.ok(" My message title", message)
mydisplay = MyClass()
mydisplay .doModal()
del mydisplay
g) virtual keyboard
Some recent changes added the possibility to input text through a
virtual keyboard.
import xbmc, xbmcgui
#get actioncodes from keymap.xml
ACTION_PREVIOUS_MENU = 10
class MyClass(xbmcgui.Window):
def __init__(self):
self.strActionInfo = xbmcgui.ControlLabel(100, 120, 200, 200, '', 'font13', '0xFFFF00FF')
self.addControl(self.strActionInfo)
self.strActionInfo.setLabel('Push BACK to quit')
self.strActionInfo = xbmcgui.ControlLabel(100, 300, 200, 200, '', 'font13', '0xFFFFFFFF')
self.addControl(self.strActionInfo)
keyboard = xbmc.Keyboard('mytext')
keyboard.doModal()
if (keyboard.isConfirmed()):
self.strActionInfo.setLabel(keyboard.getText())
else:
self.strActionInfo.setLabel('user canceled')
def onAction(self, action):
if action == ACTION_PREVIOUS_MENU:
self.close()
mydisplay = MyClass()
mydisplay .doModal()
del mydisplay
h) Lists
Since early april, we can add lists to XBMC Python. No need to tell
more, so here is an example :
import xbmc, xbmcgui
#get actioncodes from keymap.xml
ACTION_PREVIOUS_MENU = 10
class MyClass(xbmcgui.Window):
def __init__(self):
self.strActionInfo = xbmcgui.ControlLabel(250, 80, 200, 200, '', 'font14', '0xFFBBBBFF')
self.addControl(self.strActionInfo)
self.strActionInfo.setLabel('Push BACK to quit')
self.list = xbmcgui.ControlList(200, 150, 300, 400)
self.addControl(self.list)
self.list.addItem('Item 1')
self.list.addItem('Item 2')
self.list.addItem('Item 3')
self.setFocus(self.list)
def onAction(self, action):
if action == ACTION_PREVIOUS_MENU:
self.close()
def onControl(self, control):
if control == self.list:
item = self.list.getSelectedItem()
self.message('You selected : ' + item.getLabel())
def message(self, message):
dialog = xbmcgui.Dialog()
dialog.ok(" My message title", message)
mydisplay = MyClass()
mydisplay.doModal()
del mydisplay
i) Screen size
As XBMC can handle many different screen sizes, it's useful to get the
values of the current one. So we wil see in action getHeight() and
getWidth()
import xbmc, xbmcgui
#get actioncodes from keymap.xml
ACTION_PREVIOUS_MENU = 10
class MyClass(xbmcgui.Window):
def __init__(self):
self.strActionInfo = xbmcgui.ControlLabel(100, 120, 200, 200, '', 'font13', '0xFFFF00FF')
self.addControl(self.strActionInfo)
self.strActionInfo.setLabel('Push BACK to quit')
screenx = self.getWidth()
strscreenx = str(screenx)
screeny = self.getHeight()
strscreeny = str(screeny)
self.strActionInfo = xbmcgui.ControlLabel(100, 200, 200, 200, '', 'font13', '0xFFFFFFFF')
self.addControl(self.strActionInfo)
self.strActionInfo.setLabel('screen width is ' + strscreenx)
self.strActionInfo = xbmcgui.ControlLabel(100, 300, 200, 200, '', 'font13', '0xFFFFFFFF')
self.addControl(self.strActionInfo)
self.strActionInfo.setLabel('screen height is ' + strscreeny)
def onAction(self, action):
if action == ACTION_PREVIOUS_MENU:
self.close()
mydisplay = MyClass()
mydisplay .doModal()
del mydisplay
j) Skin dir and localization
These infos can be useful for international scripts.
getLocalizedString was added on april, 6th 2004. It reads infos from
the xml language file. And here is an opportunity to introduce a new
way to call a function : mydisplay.localinfos() The localinfos()
function is called so you may think only infos of it would be
displayed... But as the class MyClass as an init function, all datas
from the init call are displayed first.
import xbmc, xbmcgui
#get actioncodes from keymap.xml
ACTION_PREVIOUS_MENU = 10
class MyClass(xbmcgui.Window):
def __init__(self):
self.strActionInfo = xbmcgui.ControlLabel(250, 80, 200, 200, '', 'font14', '0xFFBBBBFF')
self.addControl(self.strActionInfo)
self.strActionInfo.setLabel('Push BACK to quit')
def onAction(self, action):
if action == ACTION_PREVIOUS_MENU:
self.close()
def localinfos(self):
localtxt1 = xbmc.getLocalizedString(10000)
localtxt2 = xbmc.getLocalizedString(10004)
self.strActionInfo = xbmcgui.ControlLabel(100, 200, 200, 200, '', 'font13', '0xFFFFFFFF')
self.addControl(self.strActionInfo)
self.strActionInfo.setLabel('Text using your xml language file : ' + localtxt1 + ' , ' + localtxt2 )
myskin = xbmc.getSkinDir()
self.strActionInfo = xbmcgui.ControlLabel(100, 300, 200, 200, '', 'font13', '0xFFFFFFFF')
self.addControl(self.strActionInfo)
self.strActionInfo.setLabel('Your skin dir is : /skin/' + myskin)
mydisplay = MyClass()
mydisplay.localinfos()
mydisplay .doModal()
del mydisplay
k) Language, IP address, DVD state, available memory and CPU
temperature functions
These are my first attempt to add functions to the XBMC Python library
and i'm proud enough of the result.
import xbmc, xbmcgui
#get actioncodes from keymap.xml
ACTION_PREVIOUS_MENU = 10
class MyClass(xbmcgui.Window):
def __init__(self):
self.strActionInfo = xbmcgui.ControlLabel(250, 60, 200, 200, '', 'font14', '0xFFBBBBFF')
self.addControl(self.strActionInfo)
self.strActionInfo.setLabel('Push BACK to quit')
def onAction(self, action):
if action == ACTION_PREVIOUS_MENU:
self.close()
def localinfos(self):
myinfos1 = xbmc.getLanguage()
self.strActionInfo = xbmcgui.ControlLabel(100, 150, 200, 200, '', 'font13', '0xFFFFFFFF')
self.addControl(self.strActionInfo)
self.strActionInfo.setLabel('Your language is : ' + myinfos1)
myinfos2 = xbmc.getIPAddress()
self.strActionInfo = xbmcgui.ControlLabel(100, 200, 200, 200, '', 'font13', '0xFFFFFFFF')
self.addControl(self.strActionInfo)
self.strActionInfo.setLabel('Your IP adress is : ' + myinfos2)
myinfos3 = xbmc.getDVDState()
self.strActionInfo = xbmcgui.ControlLabel(100, 250, 200, 200, '', 'font13', '0xFFFFFFFF')
self.addControl(self.strActionInfo)
dvdstate = ''
if (myinfos3 == 1):
dvdstate = 'DRIVE_NOT_READY'
if (myinfos3 == 16):
dvdstate = 'TRAY_OPEN'
if (myinfos3 == 64):
dvdstate = 'TRAY_CLOSED_NO_MEDIA'
if (myinfos3 == 96):
dvdstate = 'TRAY_CLOSED_MEDIA_PRESENT'
self.strActionInfo.setLabel('dvd state : ' + dvdstate )
myinfos4 = xbmc.getFreeMem()
self.strActionInfo = xbmcgui.ControlLabel(100, 300, 200, 200, '', 'font13', '0xFFFFFFFF')
self.addControl(self.strActionInfo)
self.strActionInfo.setLabel('free mem : ' + str(myinfos4) + ' Mb')
myinfos5 = xbmc.getCpuTemp()
self.strActionInfo = xbmcgui.ControlLabel(100, 350, 200, 200, '', 'font13', '0xFFFFFFFF')
self.addControl(self.strActionInfo)
self.strActionInfo.setLabel('cpu temp : ' + str(myinfos5) )
mydisplay = MyClass()
mydisplay.localinfos()
mydisplay .doModal()
del mydisplay
l) How to add a child window ?
It's always useful to add a child window when we don't have enough
space on the main screen. So we will add another class that will be
called when the button A is pressed.
import xbmc, xbmcgui
#get actioncodes from keymap.xml
ACTION_PREVIOUS_MENU = 10
ACTION_SELECT_ITEM = 7
class MainClass(xbmcgui.Window):
def __init__(self):
self.strActionInfo = xbmcgui.ControlLabel(180, 60, 200, 200, '', 'font14', '0xFFBBBBFF')
self.addControl(self.strActionInfo)
self.strActionInfo.setLabel('Push BACK to quit - A to open another window')
self.strActionInfo = xbmcgui.ControlLabel(240, 250, 200, 200, '', 'font13', '0xFFFFFFFF')
self.addControl(self.strActionInfo)
self.strActionInfo.setLabel('This is the first window')
def onAction(self, action):
if action == ACTION_PREVIOUS_MENU:
self.close()
if action == ACTION_SELECT_ITEM:
popup = ChildClass()
popup .doModal()
del popup
class ChildClass(xbmcgui.Window):
def __init__(self):
self.addControl(xbmcgui.ControlImage(0,0,800,600, 'background.png'))
self.strActionInfo = xbmcgui.ControlLabel(200, 60, 200, 200, '', 'font14', '0xFFBBFFBB')
self.addControl(self.strActionInfo)
self.strActionInfo.setLabel('Push BACK to return to the first window')
self.strActionInfo = xbmcgui.ControlLabel(240, 200, 200, 200, '', 'font13', '0xFFFFFF99')
self.addControl(self.strActionInfo)
self.strActionInfo.setLabel('This is the child window')
def onAction(self, action):
if action == ACTION_PREVIOUS_MENU:
self.close()
mydisplay = MainClass()
mydisplay .doModal()
del mydisplay
J) Unrelated XBMC functions
Here is an example on how to download a file through http. Try and
Except are methods to test if things can be done, read the Python
do*****entation for more infos.
import xbmc, xbmcgui, urllib
#get actioncodes from keymap.xml
ACTION_PREVIOUS_MENU = 10
ACTION_SELECT_ITEM = 7
class MyClass(xbmcgui.Window):
def __init__(self):
self.strActionInfo = xbmcgui.ControlLabel(100, 120, 200, 200, '', 'font13', '0xFFFF00FF')
self.addControl(self.strActionInfo)
self.strActionInfo.setLabel('Push BACK to quit - A to download')
def onAction(self, action):
if action == ACTION_PREVIOUS_MENU:
self.close()
if action == ACTION_SELECT_ITEM:
webfile = 'http://www.google.com/images/logo.gif'
localfile = 'Q:scriptslogo.gif'
self.downloadURL(webfile,localfile)
def downloadURL(self,source, destination):
try:
loc = urllib.URLopener()
loc.retrieve(source, destination)
self.message('download ok')
except:
self.message('download failed')
def message(self, message):
dialog = xbmcgui.Dialog()
dialog.ok(" My message title", message)
mydisplay = MyClass()
mydisplay .doModal()
del mydisplay
That's all for now, I hope this guide will help you to understand more
the XBMC librairies on Python. More functions will be described in the
next version of this tutorial.
Alex aka alx5962
Tutorial By: alx5962
Related URL: XBMC Python Scripting Tutorial WebBlog |
|

 Xbox_Tutorials
Xbox_Tutorials