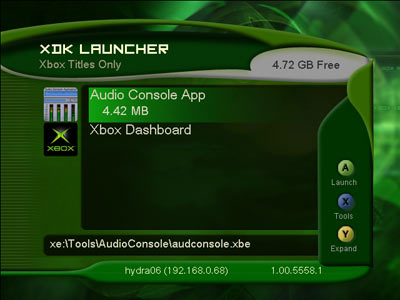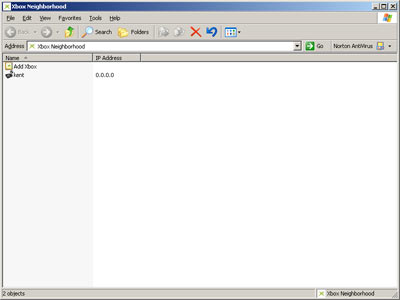|
|
 |
Convert Retail XBox into Debug Xbox |
 |
Convert Retail XBox into Debug XboxPublished by  forahobby on 2005-03-14 forahobby on 2005-03-14
Category: Developers | Page Views: 26,599
The aim of this tutorial is to allow you to convert your normal retail XBox machine into an XBox that can additionally behave as development XBox machine.
Developing your own XBox software and being able to use full remote debugging facilities
Screen grabbing and movie grabbing
Reverse engineering software (for making game trainers, etc)
This tutorial is not aimed at beginners, it's assumed the reader (YOU) has a good understanding of computers, consoles, programming and hardware. However, it is reasonably easy to do and plenty of screenshots have been provided so that you can see the outcome of this tutorial
Disclaimer:
Before proceeding any further let me just say that I will NOT be held responsible for any damage caused to your xbox.. I have written this tutorial to guide all those interested in Xbox Homebrew Development on the easiest way to get programming with your xbox.. I have used this tutorial many times and works perfectly.
Important:
You should already know how to flash your xbox modchip before proceeding with this tutorial.. You will be required to flash your modchip with a DEBUG BIOS before the DEBUG DASHBOARD will function.. I dont even own a modchip that supports multple banks i only have a 49LF020 homebrew mod so i just use the PHOENIX BIOS LOADER to load whatever bios i like on startup.
Chapter 1: Backing up your retail xbox files
The first thing that needs to be done is a full backup of your xbox hard drive.. We do this just in case you make a mistake during the installation procedue and need to rollback because of an error.. Dont worry its not that hard.. Ive dont it several times on my xbox and it works flawlessly..
FTP into your xbox and backup your every single partition on your xbox.. Backup the xbox partitions to your pc hdd.. eg. C:My Xbox. Its not a bad idea to backup to a CDRW or something too just for future reference.
Chapter 2: Installing the PC development applications:
First step will be to install Visual Studio.NET.. You dont have to install the whole .NET application if you dont want to either.. The files we will be needing are Visual C and everything under the Visual C folder in the setup options. If you are unsure just leave the default settings alone..
You DO NOT need to Install MSDN at all unless you want to use it specifically.. MSDN is the Microsoft Developers Network Help Files, Samples etc and are not required to compile xbox applications..
Install the XBox SDK.. Run "XDKSetup5849.exe" from the latest XBOX SDK 5849 release..
(Please do not ask me or anyone else where to get SDK files from, given the amount of information out there on the net you should be able to figure this much out for yourself.)
Once the "XDKSetup5849.exe" installation has completed start up Visual Studio.Net and you should see the XBOX icon. Image attached below:
 Once you have seen the Splash Screen with the Xbox Logo just close Visual Studio again.
Once you have seen the Splash Screen with the Xbox Logo just close Visual Studio again.
Chapter 3: Extract the required files from the XDKRecovery tool
Install WinRAR (latest version) available from http://www.winrar.com and start the application.
In WinRAR go to the location that you have your XBOX SDK installation files to (i.e. the place that had xdksetup5849.exe in it) and double click (open) XDKRecovery5849.exe (yes, open, not run the .exe) In it you'll find lots of files, most of which sit on the XBox.
Using WinRAR, extract all the files somewhere, e.g. C:extractedxboxfiles, overwrite all files in destination folder (there are different versions of the same file in the XDKRecovery5849.exe file).
Chapter 4: Installing XDK files to your XBox:
Now we need to add some files from the extracted XDK files to your current XBox backup folder (e.g. copy the following files from "C:extractedxboxfiles" to "C:My XBox")
Source (e.g. C:extractedxboxfiles) Destination (e.g. C:My XBox)
Files to copy / Notes
XDASH C xshell.xbe only
XDASHdata Cdata All files, recursive
XDASHimages Cimages All files, recursive
XDASHmedia Cmedia All files, recursive
XDASHsounds Csounds All files, recursive
XDKSAMPLES CXDKSAMPLES All files, recursive
XBOX E dashboard.xbx and xbdm.dll
DEVKIT EDEVKIT All files, recursive
TDATA ETDATA All files, recursive
Now recursively upload all the files from your current XBox backup folder (C:My XBox) to the XBox itself.
After you've done it, your folder structure should look something like this:
 Ok, that's everything installed on the xbox, now if you were to just reboot you wouldn't see anything different!!!
Ok, that's everything installed on the xbox, now if you were to just reboot you wouldn't see anything different!!!
That's because the debug bios isn't being used yet. Debug bioses look for "Edashboard.xbx" when you turn your machine on rather then the default "Cxboxdash.xbe".
Turn your machine of and switch your modchip over to use the debug bios that you installed earlier, then turn it back on, you should now be looking at the XDK Launcher application, follow on-screen prompts until you're looking at the main screen of it:
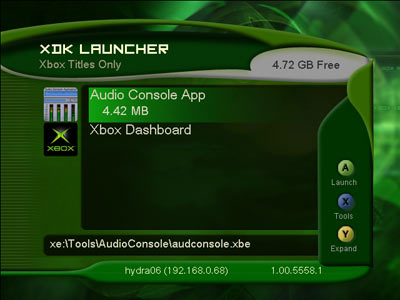
Note the IP address is displayed on the screenshot above, this tells us that DHCP is working still.
Chapter 5: Setting up your pc ready to debug
From the start menu, fire up All ProgramsMicrosoft Xbox SDKSetup Microsoft Windows Explorer Shell Extension for Xbox
Run through the wizard until it completes.
On your desktop you should see an "Xbox Neighborhood" icon:

Double click, then select "Add Box" and type in the IP address of your XBox (on my example above, i would have typed in 192.168.0.68), when it asks if you want to use this as the default XBox, select "Yes" and continue.
Please Note:
If you are having problems connecting to your debug xbox try turning off your firewall until you get it working then you can go back and reconfigure your firewall later.
Your window should now look similar to this:
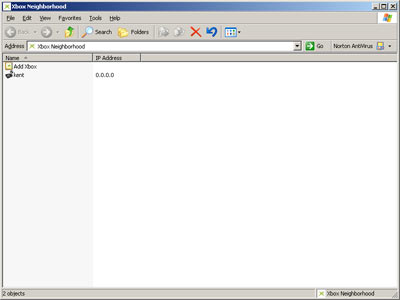
If you right click the XBox and select properties from the menu you get a dialog box which also has these options.
If you want to screen capture, click "Capture" and a screenshot should be captured, the images are stores in your "My Pictures" folder (e.g. C:Do*****ents and SettingsUserMy Do*****entsMy Pictures") (or you can use "xbcapture" from the command line)
Related URL: Convert Retail XBox into Debug Xbox (SWF) |
|
 |
Browse Tutorials |
 |
| |

   | Latest News |  |
  | Popular Xbox Games |  |
 LMA Manager 2006 LMA Manager 2006
 Page Views: 325,468 Page Views: 325,468
Football managers rejoice! The series that has led console football management gaming for over 5 years, is being put through an intensive training regime to reach new heights in management game mechan.. |  | | More Xbox Games |
| |

 Xbox_Tutorials
Xbox_Tutorials